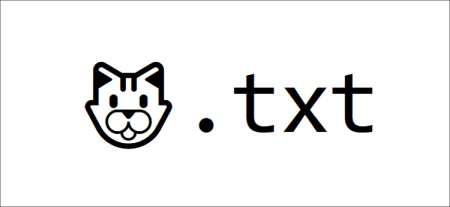
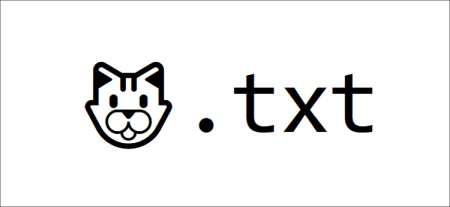 نام فایل ها با ایموجی در ویندوز 10 نحوه استفاده از ایموجی در نام فایل های ویندوز 10 آیا می دانستید که این روزها ایموجی ها تقریباً در همه جا کار می کنند؟ می توانید از آنها در هر برنامه ای در رایانه خود استفاده کنید. حتی میتوانید آنها را در نام فایلها و پوشهها در ویندوز 10 قرار دهید. نحوه استفاده از ایموجی در نام فایلها به لطف انتخابگر ایموجی داخلی ویندوز 10 آسان است. فراموش کردن آن آسان است: برای باز کردن آن باید روی Windows کلیک کنید. (بازی) یا ویندوز؛ (نقطه ویرگول.)
نام فایل ها با ایموجی در ویندوز 10 نحوه استفاده از ایموجی در نام فایل های ویندوز 10 آیا می دانستید که این روزها ایموجی ها تقریباً در همه جا کار می کنند؟ می توانید از آنها در هر برنامه ای در رایانه خود استفاده کنید. حتی میتوانید آنها را در نام فایلها و پوشهها در ویندوز 10 قرار دهید. نحوه استفاده از ایموجی در نام فایلها به لطف انتخابگر ایموجی داخلی ویندوز 10 آسان است. فراموش کردن آن آسان است: برای باز کردن آن باید روی Windows کلیک کنید. (بازی) یا ویندوز؛ (نقطه ویرگول.) 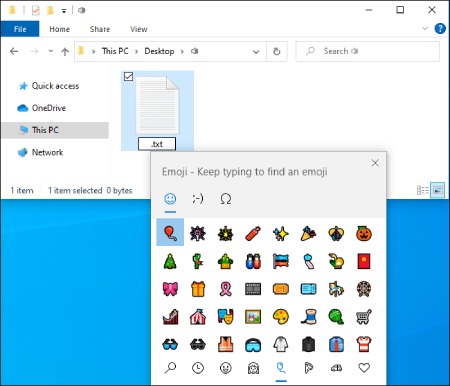
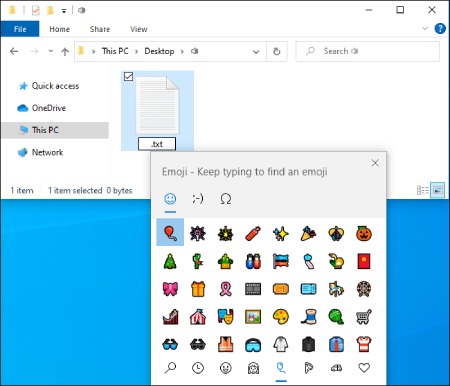 افزودن ایموجی به نام فایل ها در ویندوز 10 با استفاده از File Explorer برای افزودن ایموجی به نام فایل ها یا پوشه ها، کافی است روی میانبر صفحه کلید برای تغییر نام فایل کلیک کنید تا دوربین باز شود. شروع به تایپ عبارات جستجو برای یافتن شکلک کنید، به عنوان مثال، برای جستجوی شکلک سگ، “dag” یا برای جستجوی شکلک گربه “cat” را تایپ کنید، یا از ماوس خود برای کلیک کردن و پیمایش استفاده کنید. از آن در لیست استفاده کنید.Enter را فشار دهید یا روی یک شکلک کلیک کنید تا آن را اضافه کنید. فایل
افزودن ایموجی به نام فایل ها در ویندوز 10 با استفاده از File Explorer برای افزودن ایموجی به نام فایل ها یا پوشه ها، کافی است روی میانبر صفحه کلید برای تغییر نام فایل کلیک کنید تا دوربین باز شود. شروع به تایپ عبارات جستجو برای یافتن شکلک کنید، به عنوان مثال، برای جستجوی شکلک سگ، “dag” یا برای جستجوی شکلک گربه “cat” را تایپ کنید، یا از ماوس خود برای کلیک کردن و پیمایش استفاده کنید. از آن در لیست استفاده کنید.Enter را فشار دهید یا روی یک شکلک کلیک کنید تا آن را اضافه کنید. فایل 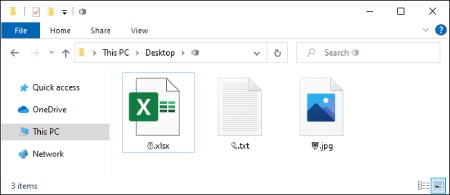
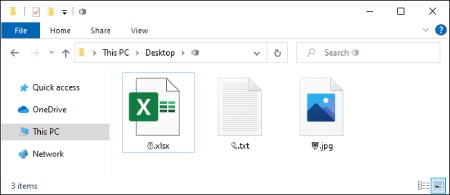 با ایموجی به نام خود در ویندوز 10 یونیکد این امکان را فراهم می کند، همه چیز ساخته شده با یونیکدبه گفته کنسرسیوم یونیکد، یونیکد حاوی “شخصیت هایی برای تمام سیستم های نوشتاری جهان، مدرن و باستانی” است. همچنین شامل بسیاری از ایموجی ها و نمادهای دیگر است. متوجه خواهید شد که وقتی از ایموجی برای نام فایل ها و پوشه ها استفاده می کنید، ایموجی تمام رنگی را که در سایر قسمت های ویندوز دریافت می کنید، دریافت نمی کنید. شما کاراکترهای کوچک سیاه و سفید دریافت می کنید، درست مانند زمانی که ایموجی ها را در Notepad قرار می دهید. به لطف یونیکد، هر برنامهای که از کاراکترهای استاندارد یونیکد پشتیبانی میکند، میتواند از کاراکترهای ایموجی در فونتهای استاندارد استفاده کند، حتی اگر از عبارات رنگی پشتیبانی نکنند. استفاده از ایموجی در نام فایل ها مشابه استفاده از کاراکترها یا نمادهای زبان های دیگر است، اما کار می کند. در تئوری، برخی از برنامهها اگر از کاراکترهای یونیکد پشتیبانی نکنند، ممکن است این شکلکها را دوست نداشته باشند. با این حال، برنامه های کاربردی مدرن برای کار طراحی شده اند. با بسیاری از زبان های مختلف که نیاز به پشتیبانی مناسب از ایموجی دارند.به عنوان مثال، خط فرمان استاندارد ویندوز نمی تواند به درستی کاراکترهای ایموجی را در نام فایل ها تشخیص دهد، اما حتی PowerShell و ترمینال جدید ویندوز مایکروسافت می توانند آنها را نمایش دهند.همانطور که باید باشد.
با ایموجی به نام خود در ویندوز 10 یونیکد این امکان را فراهم می کند، همه چیز ساخته شده با یونیکدبه گفته کنسرسیوم یونیکد، یونیکد حاوی “شخصیت هایی برای تمام سیستم های نوشتاری جهان، مدرن و باستانی” است. همچنین شامل بسیاری از ایموجی ها و نمادهای دیگر است. متوجه خواهید شد که وقتی از ایموجی برای نام فایل ها و پوشه ها استفاده می کنید، ایموجی تمام رنگی را که در سایر قسمت های ویندوز دریافت می کنید، دریافت نمی کنید. شما کاراکترهای کوچک سیاه و سفید دریافت می کنید، درست مانند زمانی که ایموجی ها را در Notepad قرار می دهید. به لطف یونیکد، هر برنامهای که از کاراکترهای استاندارد یونیکد پشتیبانی میکند، میتواند از کاراکترهای ایموجی در فونتهای استاندارد استفاده کند، حتی اگر از عبارات رنگی پشتیبانی نکنند. استفاده از ایموجی در نام فایل ها مشابه استفاده از کاراکترها یا نمادهای زبان های دیگر است، اما کار می کند. در تئوری، برخی از برنامهها اگر از کاراکترهای یونیکد پشتیبانی نکنند، ممکن است این شکلکها را دوست نداشته باشند. با این حال، برنامه های کاربردی مدرن برای کار طراحی شده اند. با بسیاری از زبان های مختلف که نیاز به پشتیبانی مناسب از ایموجی دارند.به عنوان مثال، خط فرمان استاندارد ویندوز نمی تواند به درستی کاراکترهای ایموجی را در نام فایل ها تشخیص دهد، اما حتی PowerShell و ترمینال جدید ویندوز مایکروسافت می توانند آنها را نمایش دهند.همانطور که باید باشد. 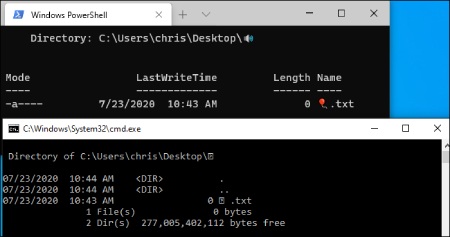
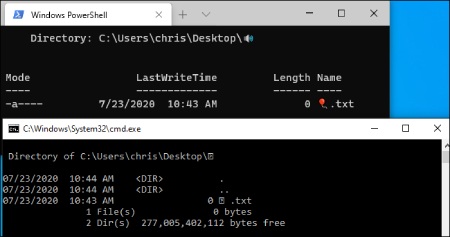 کار با ایموجی ها در Windows PowerShell و Command Prompt اگر مشکلی دارید، همیشه می توانید File Explorer را باز کنید و نام فایل ها و پوشه های آسیب دیده را تغییر دهید تا کاراکترهای ایموجی حذف شود. می توانید از این فایل ها در برنامه هایی استفاده کنید که به درستی از نام فایل های ایموجی پشتیبانی نمی کنند. منبع: خوی وب
کار با ایموجی ها در Windows PowerShell و Command Prompt اگر مشکلی دارید، همیشه می توانید File Explorer را باز کنید و نام فایل ها و پوشه های آسیب دیده را تغییر دهید تا کاراکترهای ایموجی حذف شود. می توانید از این فایل ها در برنامه هایی استفاده کنید که به درستی از نام فایل های ایموجی پشتیبانی نمی کنند. منبع: خوی وب








