
 این شماره علاوه بر معرفی ویژگی های مفید نسخه جدید فتوشاپ برای عکاسان، سایر ویژگی های این نرم افزار قدرتمند را نیز پوشش می دهد. یکی از قابلیت های جدیدی که در جدیدترین نسخه فتوشاپ برای آسودگی خاطر کاربران به خصوص عکاسان معرفی شده است، قابلیت انتخاب بر اساس رنگ پوست در دستور Color Gamut است. دستور Color Range که یکی از دستورات قدیمی فتوشاپ است، برای انتخاب قسمت مورد نظر از یک تصویر بر اساس شباهت رنگ استفاده می شود و گزینه های مختلفی را در اختیار کاربر قرار می دهد تا بر اساس تطابق رنگ، قسمت مورد نظر یک تصویر را انتخاب کند. که قبلا به تفصیل در مورد آن صحبت شده است، اما نکته فوق العاده ای که در نسخه جدید فتوشاپ به این دستور اضافه شده است، ویژگی جالب چرم انتخاب رنگ است که در قسمت Select این سفارش و به همراه آن گنجانده شده است. آن را ذخیره کنید. ، می توانیم به راحتی رنگ را از رنگ پوست انتخاب کنیم و روتوش را با هم مقایسه کنیم یا رنگ را تنظیم کنیم.برای فراخوانی این دستور پس از باز کردن تصویر در محیط فتوشاپ، از قسمت Select گزینه Color Gamut را انتخاب کنید، سپس بر روی قسمت Select کلیک کنید و از منوی باز شده گزینه Skin Tones را انتخاب کنید.با روشن کردن قسمت Fuzziness می توانیم ناحیه انتخاب شده را کم یا زیاد کنیم و به ناحیه مورد نظر برسیم. در پایین قسمت انتخاب شده به رنگ سفید نشان داده شده است و با تغییر مقدار Fuzziness
این شماره علاوه بر معرفی ویژگی های مفید نسخه جدید فتوشاپ برای عکاسان، سایر ویژگی های این نرم افزار قدرتمند را نیز پوشش می دهد. یکی از قابلیت های جدیدی که در جدیدترین نسخه فتوشاپ برای آسودگی خاطر کاربران به خصوص عکاسان معرفی شده است، قابلیت انتخاب بر اساس رنگ پوست در دستور Color Gamut است. دستور Color Range که یکی از دستورات قدیمی فتوشاپ است، برای انتخاب قسمت مورد نظر از یک تصویر بر اساس شباهت رنگ استفاده می شود و گزینه های مختلفی را در اختیار کاربر قرار می دهد تا بر اساس تطابق رنگ، قسمت مورد نظر یک تصویر را انتخاب کند. که قبلا به تفصیل در مورد آن صحبت شده است، اما نکته فوق العاده ای که در نسخه جدید فتوشاپ به این دستور اضافه شده است، ویژگی جالب چرم انتخاب رنگ است که در قسمت Select این سفارش و به همراه آن گنجانده شده است. آن را ذخیره کنید. ، می توانیم به راحتی رنگ را از رنگ پوست انتخاب کنیم و روتوش را با هم مقایسه کنیم یا رنگ را تنظیم کنیم.برای فراخوانی این دستور پس از باز کردن تصویر در محیط فتوشاپ، از قسمت Select گزینه Color Gamut را انتخاب کنید، سپس بر روی قسمت Select کلیک کنید و از منوی باز شده گزینه Skin Tones را انتخاب کنید.با روشن کردن قسمت Fuzziness می توانیم ناحیه انتخاب شده را کم یا زیاد کنیم و به ناحیه مورد نظر برسیم. در پایین قسمت انتخاب شده به رنگ سفید نشان داده شده است و با تغییر مقدار Fuzziness 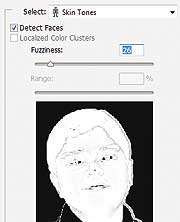
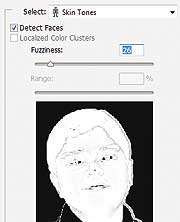 قابل تنظیم است. نکته جالب دیگر این دستور، گزینه جدید Detect Face است که به ما امکان می دهد پس از انتخاب ناحیه، بررسی روش را فعال کنیم. رنگی شبیه به رنگ پوست صورت ناحیه ای را که انتخاب کرده ایم درست و کامل کنیم. پس از تنظیم ناحیه مورد نظر برای انتخاب، با زدن دکمه OK انتخاب خود را تایید می کنیم. عکاس در فرآیند به روز رسانی تصویر به طور مکرر اندازه (اندازه، تراکم) را براش می کند و شفافیت (Opacity) را تغییر می دهد تا بهترین نتیجه را به دست آورد. برای این کار باید بر روی محل کار کلیک راست کرده و از پنجره ظاهر شده گزینه مورد نظر خود را انتخاب کنید. در CS5 میانبری برای این کار در نظر گرفته شده است که به کاربر اجازه می دهد کلید Alt را نگه داشته و دکمه سمت راست ماوس را بکشد. ، اندازه فونت (حرکت چپ و راست) و شدت فونت (بالا و پایین) را تغییر دهید. دکمه ماوس به شکل دایره قرمز.اما تغییر شفافیت به کمک این میانبر امکان پذیر نیست. دکمه سمت راست را بکشید) و کدورت براش Y افزایش می یابد.دستور دیگری که در نسخه جدید بسیار تغییر کرده و قدرتمندتر شده است فیلتر نورپردازی تصویر است که می توان آن را در مسیر FilterRenderLightingEffects فراخوانی کرد. اگر در نسخه های قبلی با این فیلتر کار کرده باشید، متوجه می شوید که محیط کار به کلی تغییر کرده و امکانات زیادی به آن اضافه شده است. و خورشید (Infinity) البته امکان تغییر عملکردهایی مانند رنگ نور، شدت، روش ترکیب و … وجود دارد. نور
قابل تنظیم است. نکته جالب دیگر این دستور، گزینه جدید Detect Face است که به ما امکان می دهد پس از انتخاب ناحیه، بررسی روش را فعال کنیم. رنگی شبیه به رنگ پوست صورت ناحیه ای را که انتخاب کرده ایم درست و کامل کنیم. پس از تنظیم ناحیه مورد نظر برای انتخاب، با زدن دکمه OK انتخاب خود را تایید می کنیم. عکاس در فرآیند به روز رسانی تصویر به طور مکرر اندازه (اندازه، تراکم) را براش می کند و شفافیت (Opacity) را تغییر می دهد تا بهترین نتیجه را به دست آورد. برای این کار باید بر روی محل کار کلیک راست کرده و از پنجره ظاهر شده گزینه مورد نظر خود را انتخاب کنید. در CS5 میانبری برای این کار در نظر گرفته شده است که به کاربر اجازه می دهد کلید Alt را نگه داشته و دکمه سمت راست ماوس را بکشد. ، اندازه فونت (حرکت چپ و راست) و شدت فونت (بالا و پایین) را تغییر دهید. دکمه ماوس به شکل دایره قرمز.اما تغییر شفافیت به کمک این میانبر امکان پذیر نیست. دکمه سمت راست را بکشید) و کدورت براش Y افزایش می یابد.دستور دیگری که در نسخه جدید بسیار تغییر کرده و قدرتمندتر شده است فیلتر نورپردازی تصویر است که می توان آن را در مسیر FilterRenderLightingEffects فراخوانی کرد. اگر در نسخه های قبلی با این فیلتر کار کرده باشید، متوجه می شوید که محیط کار به کلی تغییر کرده و امکانات زیادی به آن اضافه شده است. و خورشید (Infinity) البته امکان تغییر عملکردهایی مانند رنگ نور، شدت، روش ترکیب و … وجود دارد. نور 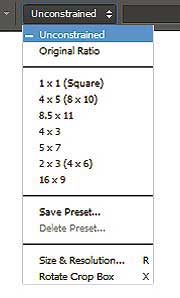
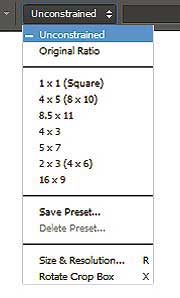 نیز وجود دارد تا بتوانیم نور مورد نظر را از بالای پنجره انتخاب کنیم و پس از تعیین موقعیت و مقدار آن، با کمک آیکونی که روی تصویر ظاهر می شود با منوهای سمت راست پنجره، آن را تنظیم کنیم. . . . با استفاده از این فیلتر می توانید لیست منابع نور اضافه شده به عکس را از قسمت Light مشاهده کنید و در صورت نیاز آن ها را حذف یا خاموش کنید، یکی دیگر از ابزارهای مورد استفاده عکاسان که می توان گفت در نسخه جدید تغییرات زیادی کرده است، این. ابزار Crop که با کمک آن می توانیم قسمت اضافی تصویر را حذف کنیم.هنگام انتخاب ابزار Crop از جعبه ابزار یا فشردن کلید c برای فراخوانی ابزار، اولین تغییر قابل مشاهده در این ابزار نوار فرمان زیر نوار منو است که گزینه های اضافی زیادی دارد.کادری که برای ابزار Crop ظاهر می شود نیز دومین تغییر پرش است و با جعبه برش قدیمی متفاوت است. در نسخه جدید ابزار برش فتوشاپ، زمانی که از ابزار برش استفاده می کنید، به جای جابجایی کادر برش، تصویر جابه جا می شود و موقعیت مناسب برای جعبه برش انتخاب می شود، نوار ابزار این ابزار، قسمت انتخابی وجود دارد. نسبت ابعاد استاندارد، که در آن می توانید نسبت مورد نظر خود را انتخاب کنید. طول و عرض عرض عرض عرض عرض عرض تصویر می توانید انواع مختلفی از نسبت طلایی را پیدا کنید و جعبه را بر اساس آن تنظیم کنید.
نیز وجود دارد تا بتوانیم نور مورد نظر را از بالای پنجره انتخاب کنیم و پس از تعیین موقعیت و مقدار آن، با کمک آیکونی که روی تصویر ظاهر می شود با منوهای سمت راست پنجره، آن را تنظیم کنیم. . . . با استفاده از این فیلتر می توانید لیست منابع نور اضافه شده به عکس را از قسمت Light مشاهده کنید و در صورت نیاز آن ها را حذف یا خاموش کنید، یکی دیگر از ابزارهای مورد استفاده عکاسان که می توان گفت در نسخه جدید تغییرات زیادی کرده است، این. ابزار Crop که با کمک آن می توانیم قسمت اضافی تصویر را حذف کنیم.هنگام انتخاب ابزار Crop از جعبه ابزار یا فشردن کلید c برای فراخوانی ابزار، اولین تغییر قابل مشاهده در این ابزار نوار فرمان زیر نوار منو است که گزینه های اضافی زیادی دارد.کادری که برای ابزار Crop ظاهر می شود نیز دومین تغییر پرش است و با جعبه برش قدیمی متفاوت است. در نسخه جدید ابزار برش فتوشاپ، زمانی که از ابزار برش استفاده می کنید، به جای جابجایی کادر برش، تصویر جابه جا می شود و موقعیت مناسب برای جعبه برش انتخاب می شود، نوار ابزار این ابزار، قسمت انتخابی وجود دارد. نسبت ابعاد استاندارد، که در آن می توانید نسبت مورد نظر خود را انتخاب کنید. طول و عرض عرض عرض عرض عرض عرض تصویر می توانید انواع مختلفی از نسبت طلایی را پیدا کنید و جعبه را بر اساس آن تنظیم کنید. 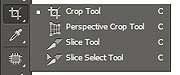
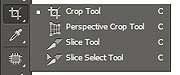 یکی دیگر از برنامه های ابزار Crop برای تنظیم نمای تصویر است، پس از کشیدن کادر برش با فعال کردن حالت نمایش گرید، خط راهنمای تنظیم نمایش را فعال کنید، سپس با کلیک کردن و کشیدن هر گوشه از کادر برش، این کار سازگار است. . انجام شده. یک خط از محتوای تصویر را بکشید و با برجسته کردن آن، نتیجه نهایی را دریافت کنید.
یکی دیگر از برنامه های ابزار Crop برای تنظیم نمای تصویر است، پس از کشیدن کادر برش با فعال کردن حالت نمایش گرید، خط راهنمای تنظیم نمایش را فعال کنید، سپس با کلیک کردن و کشیدن هر گوشه از کادر برش، این کار سازگار است. . انجام شده. یک خط از محتوای تصویر را بکشید و با برجسته کردن آن، نتیجه نهایی را دریافت کنید.








