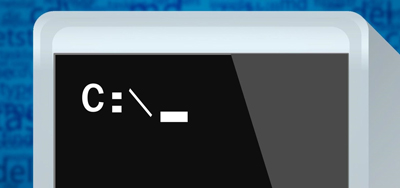 خط فرمان ویندوز cmd خط فرمان یا CMD یک محیط مبتنی بر متن است که سال ها با ویندوز مرتبط بوده است. CMD مخفف Command prompt و مخفف command prompt، command prompt یا فرمان سیستم عامل یک رابط کاربری متنی است. این رابط برخلاف رابط کاربری گرافیکی (GUI) است. در رابط کاربری، عملکردهای مختلفی در سیستم عامل از طریق رابط کاربری قابل انجام است. شاید تصور شود که در یک محیط کاملاً موازی مانند سیستم عامل ویندوز، برای وارد کردن دستورات متنی به چنین ابزاری نیاز نیست، اما بسیاری از این دستورات متنی مفید هستند و در ویندوز 8 و 10، حتی ویژگی های جدید. . اضافه. در ویندوز کارهایی وجود دارد که فقط از طریق دستورات می توانید انجام دهید. برخی از این ابزارها معادل بصری ندارند و برخی دیگر به عنوان یک دستور متنی سریعتر از رابط گرافیکی کار می کنند. در دسترس نیست و مکان آن رایگان است.تا زمانی که سیستم اطلاعاتی در مورد این فضای آزاد ننویسد، این فایل ها می توانند پوشه حذف شده را بازیابی کنندبه عنوان مثال، اگر می خواهید درایو C خود را پاک کنید، باید از دستور cipher /w:c برای پاک کردن فضای خالی درایو استفاده کنید. توجه داشته باشید که این دستور داده های حذف نشده (فایل های روی دیسک) را پردازش نمی کند، بنابراین لازم نیست نگران حذف فایل های مورد نیاز برای اجرای این دستور باشید.
خط فرمان ویندوز cmd خط فرمان یا CMD یک محیط مبتنی بر متن است که سال ها با ویندوز مرتبط بوده است. CMD مخفف Command prompt و مخفف command prompt، command prompt یا فرمان سیستم عامل یک رابط کاربری متنی است. این رابط برخلاف رابط کاربری گرافیکی (GUI) است. در رابط کاربری، عملکردهای مختلفی در سیستم عامل از طریق رابط کاربری قابل انجام است. شاید تصور شود که در یک محیط کاملاً موازی مانند سیستم عامل ویندوز، برای وارد کردن دستورات متنی به چنین ابزاری نیاز نیست، اما بسیاری از این دستورات متنی مفید هستند و در ویندوز 8 و 10، حتی ویژگی های جدید. . اضافه. در ویندوز کارهایی وجود دارد که فقط از طریق دستورات می توانید انجام دهید. برخی از این ابزارها معادل بصری ندارند و برخی دیگر به عنوان یک دستور متنی سریعتر از رابط گرافیکی کار می کنند. در دسترس نیست و مکان آن رایگان است.تا زمانی که سیستم اطلاعاتی در مورد این فضای آزاد ننویسد، این فایل ها می توانند پوشه حذف شده را بازیابی کنندبه عنوان مثال، اگر می خواهید درایو C خود را پاک کنید، باید از دستور cipher /w:c برای پاک کردن فضای خالی درایو استفاده کنید. توجه داشته باشید که این دستور داده های حذف نشده (فایل های روی دیسک) را پردازش نمی کند، بنابراین لازم نیست نگران حذف فایل های مورد نیاز برای اجرای این دستور باشید. 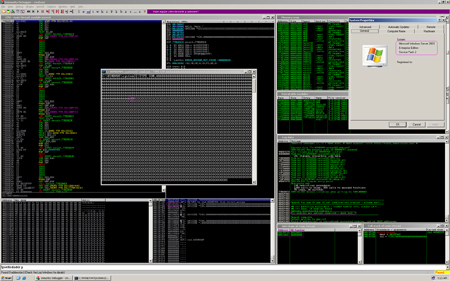 دستور ping یکی از پرکاربردترین دستورات عیب یابی شبکه است. Site یا IP به طور کلی دستور ping به عنوان اولین مرحله در عیب یابی اتصال شبکه و تعیین اینکه آیا اتصال به هاست برقرار است یا کامپیوتر/سرور در دسترس است استفاده می شود.CMD پس از تایپ دستور Ping دامنه مورد نظر را وارد کنید یا ساب دامنه یا IP. در این حالت بسته آزمایشی به صورت خودکار به آدرس مناسب ارسال می شود و نتیجه اتصال به سرور TCP/IP نمایش داده می شود. همچنین مدت زمان پاسخ و رسیدن بسته های TCP/IP از سرور/کامپیوتر مقصد را به عنوان TTL (زمان تا زندگی) تعریف می کند. اگر پاسخی از مقصد دریافت نشد به این معنی است که شما به آن آدرس متصل نیستید.دستور ping -t: با استفاده از t در دستور Ping می توان مشخص کرد که دستور Ping تا زمانی که کاربر آن را قطع نکند ادامه خواهد داشت.به طور معمول 4 درخواست ارسال می شود، اما در این حالت این درخواست ها به طور نامحدود ادامه می یابد تا زمانی که کاربر دستور را لغو کند توجه: Ctrl C را فشار دهید تا این دستور پایان یابد. به جای نام دامنه در دستور Ping، با استفاده از این دستور، نام IP مربوطه به دست می آید. پینگ و ردیابی: عیب یابی اتصالات شبکه اگر در دسترسی به وب سایت ها یا اتصال به شبکه های دیگر با مشکل مواجه هستید، ویندوز و سایر سیستم عامل ها ابزارهای مشترکی دارند که می توانید از آنها برای تشخیص مشکلات استفاده کنید. ابتدا با دستور ping شروع کنید. هر URL را که می خواهید آزمایش کنید دوباره تایپ کنید و ویندوز بسته ها را به آن آدرس ارسال می کند. در این دستور می توانید از نام دامنه و آدرس IP استفاده کنید. سرور مسئول این آدرس برای شما پاسخی ارسال خواهد کرد. در خروجی این دستور خواهید دید که کدام بسته ها به مقصد نرسیده اند و چقدر طول کشیده تا این بسته پاسخ دریافت کند. با اطلاعات ایستگاه های این مسیر. اگر مشکلی در اتصال به یک وب سایت دارید، tracert می تواند به شما نشان دهد که مشکل از کجا آمده است.فرمان Systeminfo این دستور جزئیاتی در مورد تنظیمات رایانه شما ارائه می دهداین لیست حاوی اطلاعاتی درباره سیستم عامل و سخت افزار مورد استفاده در رایانه شما است. به عنوان مثال، می توانید تاریخ نصب ویندوز، آخرین زمان بوت، نسخه BIOS، حداکثر و اندازه حافظه باقیمانده، وضعیت شبکه و غیره را مشاهده کنید. از یک سیستم راه دور متصل به یک شبکه محلی، باید از دستور systeminfo /s با نام میزبان آن رایانه استفاده کنید. گاهی اوقات برای انجام برخی کارها باید بدانیم کدام برنامه حاوی چند فایل است و بررسی این مشکل زمان بر است. در محیط CMD با تایپ Assoc می توانید لیستی از فرم ها و برنامه های مختلف مرتبط با آنها را مشاهده کنید. همچنین می توانید برنامه پیش فرض را برای فرمت مورد نظر تغییر دهید. در حالی که انجام این کار از طریق رابط کاربری گرافیکی خوب است، می توانید به سرعت آن را در اشکال مختلف CMD انجام دهید. برای مثال برای حذف فایل txt به برنامه دیگری نیاز دارید که assoc.txt= را تایپ کنید و سپس نام برنامه مورد نظر خود را تایپ کنید.درایور
دستور ping یکی از پرکاربردترین دستورات عیب یابی شبکه است. Site یا IP به طور کلی دستور ping به عنوان اولین مرحله در عیب یابی اتصال شبکه و تعیین اینکه آیا اتصال به هاست برقرار است یا کامپیوتر/سرور در دسترس است استفاده می شود.CMD پس از تایپ دستور Ping دامنه مورد نظر را وارد کنید یا ساب دامنه یا IP. در این حالت بسته آزمایشی به صورت خودکار به آدرس مناسب ارسال می شود و نتیجه اتصال به سرور TCP/IP نمایش داده می شود. همچنین مدت زمان پاسخ و رسیدن بسته های TCP/IP از سرور/کامپیوتر مقصد را به عنوان TTL (زمان تا زندگی) تعریف می کند. اگر پاسخی از مقصد دریافت نشد به این معنی است که شما به آن آدرس متصل نیستید.دستور ping -t: با استفاده از t در دستور Ping می توان مشخص کرد که دستور Ping تا زمانی که کاربر آن را قطع نکند ادامه خواهد داشت.به طور معمول 4 درخواست ارسال می شود، اما در این حالت این درخواست ها به طور نامحدود ادامه می یابد تا زمانی که کاربر دستور را لغو کند توجه: Ctrl C را فشار دهید تا این دستور پایان یابد. به جای نام دامنه در دستور Ping، با استفاده از این دستور، نام IP مربوطه به دست می آید. پینگ و ردیابی: عیب یابی اتصالات شبکه اگر در دسترسی به وب سایت ها یا اتصال به شبکه های دیگر با مشکل مواجه هستید، ویندوز و سایر سیستم عامل ها ابزارهای مشترکی دارند که می توانید از آنها برای تشخیص مشکلات استفاده کنید. ابتدا با دستور ping شروع کنید. هر URL را که می خواهید آزمایش کنید دوباره تایپ کنید و ویندوز بسته ها را به آن آدرس ارسال می کند. در این دستور می توانید از نام دامنه و آدرس IP استفاده کنید. سرور مسئول این آدرس برای شما پاسخی ارسال خواهد کرد. در خروجی این دستور خواهید دید که کدام بسته ها به مقصد نرسیده اند و چقدر طول کشیده تا این بسته پاسخ دریافت کند. با اطلاعات ایستگاه های این مسیر. اگر مشکلی در اتصال به یک وب سایت دارید، tracert می تواند به شما نشان دهد که مشکل از کجا آمده است.فرمان Systeminfo این دستور جزئیاتی در مورد تنظیمات رایانه شما ارائه می دهداین لیست حاوی اطلاعاتی درباره سیستم عامل و سخت افزار مورد استفاده در رایانه شما است. به عنوان مثال، می توانید تاریخ نصب ویندوز، آخرین زمان بوت، نسخه BIOS، حداکثر و اندازه حافظه باقیمانده، وضعیت شبکه و غیره را مشاهده کنید. از یک سیستم راه دور متصل به یک شبکه محلی، باید از دستور systeminfo /s با نام میزبان آن رایانه استفاده کنید. گاهی اوقات برای انجام برخی کارها باید بدانیم کدام برنامه حاوی چند فایل است و بررسی این مشکل زمان بر است. در محیط CMD با تایپ Assoc می توانید لیستی از فرم ها و برنامه های مختلف مرتبط با آنها را مشاهده کنید. همچنین می توانید برنامه پیش فرض را برای فرمت مورد نظر تغییر دهید. در حالی که انجام این کار از طریق رابط کاربری گرافیکی خوب است، می توانید به سرعت آن را در اشکال مختلف CMD انجام دهید. برای مثال برای حذف فایل txt به برنامه دیگری نیاز دارید که assoc.txt= را تایپ کنید و سپس نام برنامه مورد نظر خود را تایپ کنید.درایور 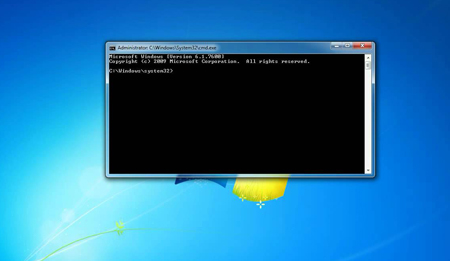 یکی از مهمترین نرم افزارهای ویندوز است.اگر میخواهید فهرستی از درایورهای نصب شده را ببینید، میتوانید دستور driverquery را تایپ کنید و فرمان driverquery -v اطلاعات بیشتری را نشان میدهد، مانند دایرکتوری که درایور مشخص شده در آن قرار دارد.برای مدیریت وضعیت هایبرنیت کامپیوتر خود، می توانید از دستورات powercfg hibernate on و powercfg hibernate off استفاده کنید. دستور powercfg /a: اگر می خواهید وضعیت ذخیره انرژی رایانه خود را بررسی کنید، باید از دستور powercfg /a استفاده کنید. رایانه شما که از حالت آماده به کار پشتیبانی می کند. با استفاده از این ابزارها می توانید رایانه خود را از حالت آماده به کار (حتی از راه دور) خارج کنید. برای فعال سازی این قابلیت باید دستگاه مورد نظر را در Device Manager انتخاب کنید، سپس روی آن کلیک راست کرده و گزینه properties را انتخاب کنید. سپس به تب Power Management رفته و گزینه Allow this device to unlock the computer را علامت بزنید. دستور Powercfg /lastwake به شما نشان می دهد که آخرین بار کدام دستگاه کامپیوتر شما را بیدار کرده است. می توانید از این دستور برای حل مشکل کارکرد تصادفی کامپیوتر در حالت آماده به کار استفاده کنید. این گزارش در یک فایل ذخیره می شود و با اجرای این دستور از نحوه ذخیره آن مطلع می شوید.ویندوز 8 یک دستور powercfg/batteryreport جدید اضافه کرد که جزئیات مصرف باتری (در صورت استفاده از لپ تاپ یا تبلت) را ارائه می دهد.دستور sfc /scannow: فایل های سیستم تمام فایل های سیستم ویندوز را از نظر خطا اسکن می کند. اگر فایل های سیستم آسیب دیده یا پاک شوند، Windows System File Checker آنها را تعمیر می کند. برای استفاده از این ابزار، یک پنجره Command Prompt را در حالت Administrator باز کنید و دستور sfc /scannow را اجرا کنید. وضعیت. دستور task list: این دستور اطلاعات و لیستی از کارهای فعال کامپیوتری را که ممکن است از Task Manager پنهان شده باشد را نمایش می دهد. پسوند لیست وظایف -v: جزئیات بیشتری را در مورد هر کار نشان می دهد. tasklist -svc: خدمات مرتبط با هر کار را نشان می دهد. برای عیب یابی پیشرفته مفید است. دستور Taskkill: این دستور به اجرای یک کار خاص پایان می دهد. تفاوت و مزیت در مقایسه با Task Manager امکان مسدود کردن برنامه های مخفی است. در دستور Tasklist نام تصویر یا PID هر Task را دریافت می کنیم که می توان از آن برای بستن کار به روش زیر استفاده کرد.Taskkill -im [image name]: با استفاده از این دستور می توانید وظیفه مورد نظر خود را با نام تصویر بکشیددستور netstat -an : هنگام استفاده با گزینه های مختلف از دستور netstat برای نمایش تمام آمار شبکه استفاده می شود یکی از مهم ترین گزینه های این دستور netstat -an است که لیستی از تمامی اتصالات باز شده به کامپیوتر با پورت را نمایش می دهد. . شماره استفاده شده و نشانی IP مرتبط با آنها را نشان می دهد. ، دستور Shutdown به لیست دستورات متنی ویندوز اضافه شد که مانند خاموش کردن رایانه شما را انجام می دهد. در نگاه اول استفاده از گزینه shutdown در منوی استارت راحت تر به نظر می رسد، اما این دستور ویژگی هایی مانند دستور shutdown / r / o که کامپیوتر را مجددا راه اندازی می کند و منوی Advanced Start Options را در اختیار شما قرار می دهد. می دود و بقیه. می توانید وارد Safe Mode یا Windows Recovery Tool شوید. هنگامی که در تلاش برای عیب یابی ویندوز هستید، این بسیار مفید است.
یکی از مهمترین نرم افزارهای ویندوز است.اگر میخواهید فهرستی از درایورهای نصب شده را ببینید، میتوانید دستور driverquery را تایپ کنید و فرمان driverquery -v اطلاعات بیشتری را نشان میدهد، مانند دایرکتوری که درایور مشخص شده در آن قرار دارد.برای مدیریت وضعیت هایبرنیت کامپیوتر خود، می توانید از دستورات powercfg hibernate on و powercfg hibernate off استفاده کنید. دستور powercfg /a: اگر می خواهید وضعیت ذخیره انرژی رایانه خود را بررسی کنید، باید از دستور powercfg /a استفاده کنید. رایانه شما که از حالت آماده به کار پشتیبانی می کند. با استفاده از این ابزارها می توانید رایانه خود را از حالت آماده به کار (حتی از راه دور) خارج کنید. برای فعال سازی این قابلیت باید دستگاه مورد نظر را در Device Manager انتخاب کنید، سپس روی آن کلیک راست کرده و گزینه properties را انتخاب کنید. سپس به تب Power Management رفته و گزینه Allow this device to unlock the computer را علامت بزنید. دستور Powercfg /lastwake به شما نشان می دهد که آخرین بار کدام دستگاه کامپیوتر شما را بیدار کرده است. می توانید از این دستور برای حل مشکل کارکرد تصادفی کامپیوتر در حالت آماده به کار استفاده کنید. این گزارش در یک فایل ذخیره می شود و با اجرای این دستور از نحوه ذخیره آن مطلع می شوید.ویندوز 8 یک دستور powercfg/batteryreport جدید اضافه کرد که جزئیات مصرف باتری (در صورت استفاده از لپ تاپ یا تبلت) را ارائه می دهد.دستور sfc /scannow: فایل های سیستم تمام فایل های سیستم ویندوز را از نظر خطا اسکن می کند. اگر فایل های سیستم آسیب دیده یا پاک شوند، Windows System File Checker آنها را تعمیر می کند. برای استفاده از این ابزار، یک پنجره Command Prompt را در حالت Administrator باز کنید و دستور sfc /scannow را اجرا کنید. وضعیت. دستور task list: این دستور اطلاعات و لیستی از کارهای فعال کامپیوتری را که ممکن است از Task Manager پنهان شده باشد را نمایش می دهد. پسوند لیست وظایف -v: جزئیات بیشتری را در مورد هر کار نشان می دهد. tasklist -svc: خدمات مرتبط با هر کار را نشان می دهد. برای عیب یابی پیشرفته مفید است. دستور Taskkill: این دستور به اجرای یک کار خاص پایان می دهد. تفاوت و مزیت در مقایسه با Task Manager امکان مسدود کردن برنامه های مخفی است. در دستور Tasklist نام تصویر یا PID هر Task را دریافت می کنیم که می توان از آن برای بستن کار به روش زیر استفاده کرد.Taskkill -im [image name]: با استفاده از این دستور می توانید وظیفه مورد نظر خود را با نام تصویر بکشیددستور netstat -an : هنگام استفاده با گزینه های مختلف از دستور netstat برای نمایش تمام آمار شبکه استفاده می شود یکی از مهم ترین گزینه های این دستور netstat -an است که لیستی از تمامی اتصالات باز شده به کامپیوتر با پورت را نمایش می دهد. . شماره استفاده شده و نشانی IP مرتبط با آنها را نشان می دهد. ، دستور Shutdown به لیست دستورات متنی ویندوز اضافه شد که مانند خاموش کردن رایانه شما را انجام می دهد. در نگاه اول استفاده از گزینه shutdown در منوی استارت راحت تر به نظر می رسد، اما این دستور ویژگی هایی مانند دستور shutdown / r / o که کامپیوتر را مجددا راه اندازی می کند و منوی Advanced Start Options را در اختیار شما قرار می دهد. می دود و بقیه. می توانید وارد Safe Mode یا Windows Recovery Tool شوید. هنگامی که در تلاش برای عیب یابی ویندوز هستید، این بسیار مفید است.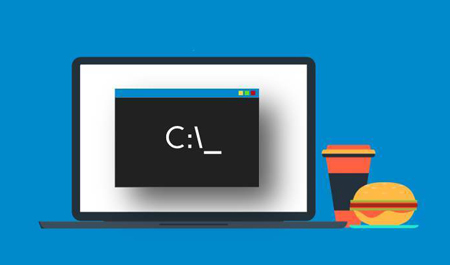 NSLookup این دستور تمام رکوردهای DNS سرور را برای اهداف عیب یابی بررسی می کند.اما این تنها توانایی این فرمان نیست و نقطه قوت آن گسترش است که توانایی های جذابی می دهد. به عنوان مثال، تایپ کردن ipconfig /release و به دنبال آن ipconfig /renew ویندوز را مجبور میکند که یک آدرس IP جدید درخواست کند. در نهایت، باید دستور ipconfig /flushdns را اجرا کنید که آدرس DNS را بازنشانی می کند. این دستورات می توانند در هنگام مواجهه با مشکلات اتصال شبکه به شما کمک کنند. دستور NSlookup: NSLookup مخفف Name Server Lookup است و یک ابزار عیب یابی و عیب یابی DNS است. با کمک این دستور می توان اطلاعات دامنه را از طریق Name Servers به دست آورد، این اطلاعات مشابه اطلاعات ZoneFile برای هر دامنه است. پذیرفته شده. دستور NSLookup دو روش دارد. متفاوت است: 1- Interactive: به این ترتیب دستورات زیادی را می توان پشت سر هم اجرا کرد.- برای این منظور در محیط CMD NSLookup می نویسیم. سپس نام دامنه یا آدرس IP در خط بعدی وارد می شود.- در خط بعدی می توانید نام یا دستور دیگری را وارد کنید IP System File Checker: System File Checker یک ابزار تست و گزارش خودکار برای بررسی وضعیت فایل های سیستمی ویندوز است.برای استفاده از آن، باید یک پنجره فرمان با مجوزهای مدیریتی باز کنید و دستور sfc /scannow را در آن وارد کنید. اگر SFC خطا یا فایل های مفقودی را پیدا کند، به طور خودکار آنها را جایگزین می کند. تکمیل این دستور ممکن است حدود نیم ساعت طول بکشد.
NSLookup این دستور تمام رکوردهای DNS سرور را برای اهداف عیب یابی بررسی می کند.اما این تنها توانایی این فرمان نیست و نقطه قوت آن گسترش است که توانایی های جذابی می دهد. به عنوان مثال، تایپ کردن ipconfig /release و به دنبال آن ipconfig /renew ویندوز را مجبور میکند که یک آدرس IP جدید درخواست کند. در نهایت، باید دستور ipconfig /flushdns را اجرا کنید که آدرس DNS را بازنشانی می کند. این دستورات می توانند در هنگام مواجهه با مشکلات اتصال شبکه به شما کمک کنند. دستور NSlookup: NSLookup مخفف Name Server Lookup است و یک ابزار عیب یابی و عیب یابی DNS است. با کمک این دستور می توان اطلاعات دامنه را از طریق Name Servers به دست آورد، این اطلاعات مشابه اطلاعات ZoneFile برای هر دامنه است. پذیرفته شده. دستور NSLookup دو روش دارد. متفاوت است: 1- Interactive: به این ترتیب دستورات زیادی را می توان پشت سر هم اجرا کرد.- برای این منظور در محیط CMD NSLookup می نویسیم. سپس نام دامنه یا آدرس IP در خط بعدی وارد می شود.- در خط بعدی می توانید نام یا دستور دیگری را وارد کنید IP System File Checker: System File Checker یک ابزار تست و گزارش خودکار برای بررسی وضعیت فایل های سیستمی ویندوز است.برای استفاده از آن، باید یک پنجره فرمان با مجوزهای مدیریتی باز کنید و دستور sfc /scannow را در آن وارد کنید. اگر SFC خطا یا فایل های مفقودی را پیدا کند، به طور خودکار آنها را جایگزین می کند. تکمیل این دستور ممکن است حدود نیم ساعت طول بکشد.








