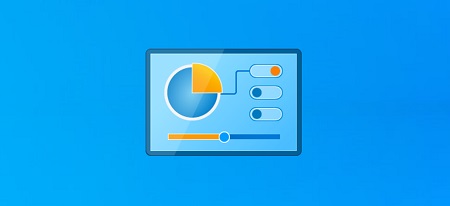
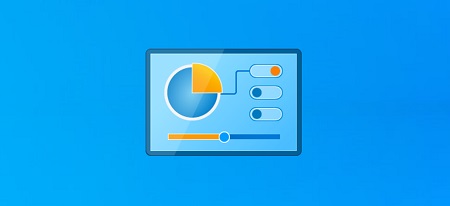 کنترل پنل ویندوز 11 نحوه باز کردن کنترل پنل در ویندوز 11 برای ما که سال ها با ویندوز کار کرده ایم، می دانیم که کنترل پنل یک دوست قابل اعتماد است که مدت هاست با ما بوده است. این جایی است که اکثر تنظیمات سیستم رزرو شده است. اما این به آرامی در حال تغییر است. مایکروسافت مدتی است که سعی می کند از کنترل پنل خلاص شود و بیشتر تنظیمات خود را به برنامه تنظیمات مدرن منتقل کند. اما کنترل پنل همچنان کار می کند. حتی در ویندوز 11 راه های مختلفی برای باز کردن کنترل پنل وجود دارد. بیایید نگاهی به همه آنها بیندازیم تا گزینه های بیشتری برای انتخاب داشته باشیم. همه جا وجود دارد. مایکروسافت سعی کرد تا کنترل پنل را در پسزمینه پنهان کند و از برنامه تنظیمات خود برای هر چیزی که به تنظیمات سیستم مربوط میشود استفاده کرد.اما اگر تا به حال در صفحه تنظیمات پیمایش کرده باشید و روی گزینههای مرتبط کلیک کرده باشید، میدانید که کجا میرود: درست است، کنترل پنل.اما این تنها راه دسترسی به آن نیست. اینها همه راه هایی هستند که می توانید کنترل پنل ویندوز 11 را باز کنید. اولین راه برای باز کردن کنترل پنل در ویندوز 11 استفاده از منوی استارت است
کنترل پنل ویندوز 11 نحوه باز کردن کنترل پنل در ویندوز 11 برای ما که سال ها با ویندوز کار کرده ایم، می دانیم که کنترل پنل یک دوست قابل اعتماد است که مدت هاست با ما بوده است. این جایی است که اکثر تنظیمات سیستم رزرو شده است. اما این به آرامی در حال تغییر است. مایکروسافت مدتی است که سعی می کند از کنترل پنل خلاص شود و بیشتر تنظیمات خود را به برنامه تنظیمات مدرن منتقل کند. اما کنترل پنل همچنان کار می کند. حتی در ویندوز 11 راه های مختلفی برای باز کردن کنترل پنل وجود دارد. بیایید نگاهی به همه آنها بیندازیم تا گزینه های بیشتری برای انتخاب داشته باشیم. همه جا وجود دارد. مایکروسافت سعی کرد تا کنترل پنل را در پسزمینه پنهان کند و از برنامه تنظیمات خود برای هر چیزی که به تنظیمات سیستم مربوط میشود استفاده کرد.اما اگر تا به حال در صفحه تنظیمات پیمایش کرده باشید و روی گزینههای مرتبط کلیک کرده باشید، میدانید که کجا میرود: درست است، کنترل پنل.اما این تنها راه دسترسی به آن نیست. اینها همه راه هایی هستند که می توانید کنترل پنل ویندوز 11 را باز کنید. اولین راه برای باز کردن کنترل پنل در ویندوز 11 استفاده از منوی استارت است 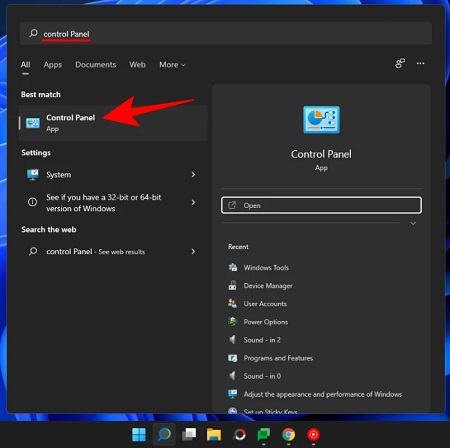
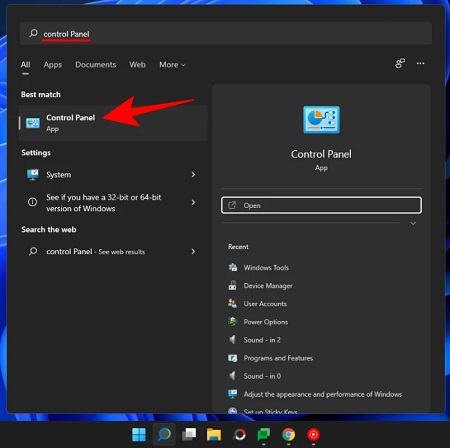 راه باز کردن کنترل پنل در ویندوز 11 یکی از ساده ترین راه ها برای باز کردن آن است. به آسانی. بررسی نوار جستجو در منوی Start راهی امن برای یافتن برنامه ها است. تنها کاری که باید انجام دهید این است که روی Start کلیک کنید و Control Panel را تایپ کنید. وقتی شروع به تایپ کردید، آن را به عنوان اولین گزینه خواهید دید.راه دوم برای باز کردن کنترل پنل در ویندوز 11: از RUN
راه باز کردن کنترل پنل در ویندوز 11 یکی از ساده ترین راه ها برای باز کردن آن است. به آسانی. بررسی نوار جستجو در منوی Start راهی امن برای یافتن برنامه ها است. تنها کاری که باید انجام دهید این است که روی Start کلیک کنید و Control Panel را تایپ کنید. وقتی شروع به تایپ کردید، آن را به عنوان اولین گزینه خواهید دید.راه دوم برای باز کردن کنترل پنل در ویندوز 11: از RUN 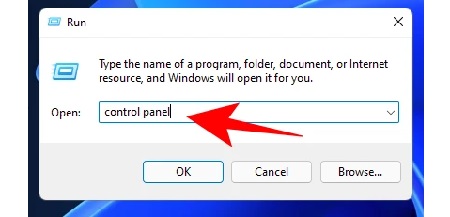
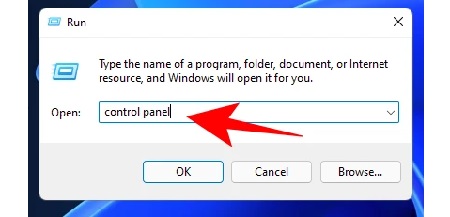 استفاده کنید. استفاده از منوی استارت یکی از رایج ترین راه ها برای باز کردن کنترل پنل است. ویندوز 11. این ساده ترین راه برای دسترسی به کنترل پنل است. یکی از معدود راه هایی که فقط به صفحه کلید نیاز دارد. برای باز کردن کنترل پنل از RUN، ابتدا Win R را فشار دهید تا پنجره RUN باز شود. سپس فقط کنترل پنل را تایپ کرده و Enter را فشار دهید.راه سوم برای باز کردن کنترل پنل در ویندوز 11: استفاده از Command Prompt یا Control Panel PowerShell بخشی از متغیر محیطی ویندوز است که شروع آن را با Command Prompt آسان می کند.نحوه انجام این کار به این صورت است: Win R را فشار دهید تا کادر RUN باز شود، cmd (یا powershell اگر از PowerShell استفاده می کنید) را تایپ کنید و Enter را فشار دهید.
استفاده کنید. استفاده از منوی استارت یکی از رایج ترین راه ها برای باز کردن کنترل پنل است. ویندوز 11. این ساده ترین راه برای دسترسی به کنترل پنل است. یکی از معدود راه هایی که فقط به صفحه کلید نیاز دارد. برای باز کردن کنترل پنل از RUN، ابتدا Win R را فشار دهید تا پنجره RUN باز شود. سپس فقط کنترل پنل را تایپ کرده و Enter را فشار دهید.راه سوم برای باز کردن کنترل پنل در ویندوز 11: استفاده از Command Prompt یا Control Panel PowerShell بخشی از متغیر محیطی ویندوز است که شروع آن را با Command Prompt آسان می کند.نحوه انجام این کار به این صورت است: Win R را فشار دهید تا کادر RUN باز شود، cmd (یا powershell اگر از PowerShell استفاده می کنید) را تایپ کنید و Enter را فشار دهید. 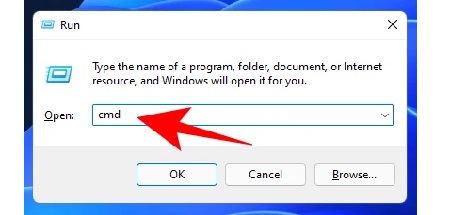
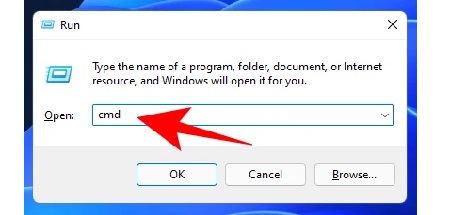 استفاده از Run ساده ترین راه برای باز کردن کنترل پنل ویندوز 11 است. با این کار یک Command Prompt باز می شود. اکنون فقط کنترل پنل را تایپ کرده و enter را فشار دهید. راه چهارم برای باز کردن کنترل پنل در ویندوز 11 – استفاده از آدرس File Explorer اگر به روش بالا نمی توانید به کنترل پنل دسترسی پیدا کنید، نگران نباشید. کنترل پنل تقریباً در همه جای ویندوز وجود دارد (حتی اگر به خوبی پنهان باشد). حتی می تواند به File Explorer نیز دسترسی داشته باشد. به این صورت است: Win E را فشار دهید تا File Explorer باز شود یا آن را از پنجره انتخاب کنید.
استفاده از Run ساده ترین راه برای باز کردن کنترل پنل ویندوز 11 است. با این کار یک Command Prompt باز می شود. اکنون فقط کنترل پنل را تایپ کرده و enter را فشار دهید. راه چهارم برای باز کردن کنترل پنل در ویندوز 11 – استفاده از آدرس File Explorer اگر به روش بالا نمی توانید به کنترل پنل دسترسی پیدا کنید، نگران نباشید. کنترل پنل تقریباً در همه جای ویندوز وجود دارد (حتی اگر به خوبی پنهان باشد). حتی می تواند به File Explorer نیز دسترسی داشته باشد. به این صورت است: Win E را فشار دهید تا File Explorer باز شود یا آن را از پنجره انتخاب کنید. 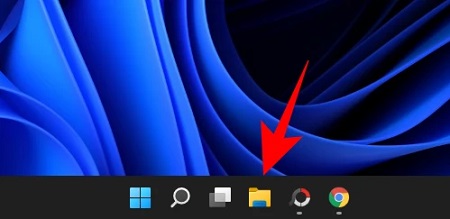
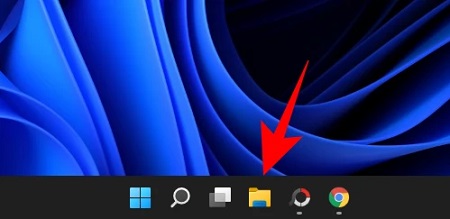 File Explorer یکی از راههای باز کردن کنترل پنل در ویندوز 11 این است که روی اولین فلش در نوار آدرس کلیک کنید.
File Explorer یکی از راههای باز کردن کنترل پنل در ویندوز 11 این است که روی اولین فلش در نوار آدرس کلیک کنید. 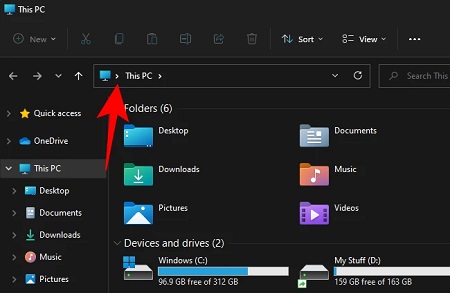
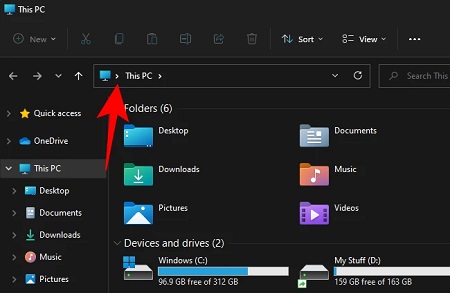 برای باز کردن کنترل پنل در ویندوز 11، از نوار جستجو در تنظیمات استفاده کنید و کنترل پنل را انتخاب کنید.
برای باز کردن کنترل پنل در ویندوز 11، از نوار جستجو در تنظیمات استفاده کنید و کنترل پنل را انتخاب کنید.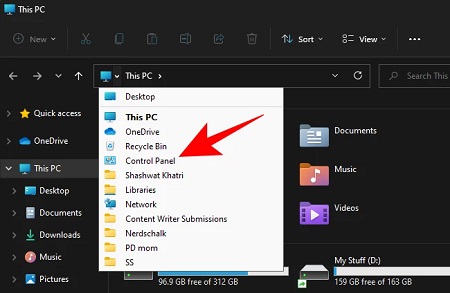
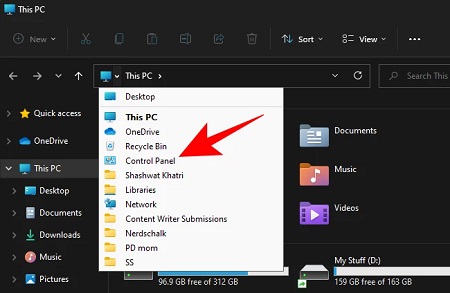 برای باز کردن کنترل پنل در ویندوز 11، عبارت Control Panel را در نوار جستجو جستجو کنید.روش ششم برای باز کردن کنترل پنل در ویندوز 11 – از جستجو در تنظیمات استفاده کنید. برای دسترسی به کنترل پنل از تنظیمات ویندوز، ابتدا بر روی Win I در تنظیمات ویندوز کلیک کنید و سپس بر روی نوار جستجو کلیک کنید.
برای باز کردن کنترل پنل در ویندوز 11، عبارت Control Panel را در نوار جستجو جستجو کنید.روش ششم برای باز کردن کنترل پنل در ویندوز 11 – از جستجو در تنظیمات استفاده کنید. برای دسترسی به کنترل پنل از تنظیمات ویندوز، ابتدا بر روی Win I در تنظیمات ویندوز کلیک کنید و سپس بر روی نوار جستجو کلیک کنید. 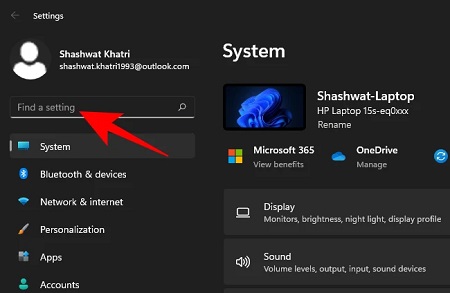
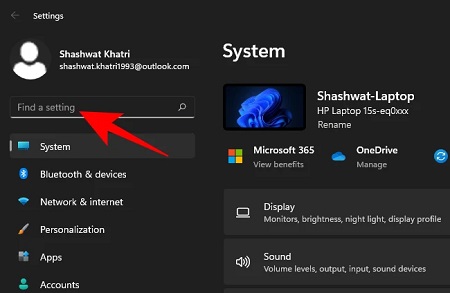 مراحل باز کردن کنترل پنل در ویندوز 11، عبارت control panel را تایپ کنید و وقتی ظاهر شد گزینه مورد نظر خود را انتخاب کنید.
مراحل باز کردن کنترل پنل در ویندوز 11، عبارت control panel را تایپ کنید و وقتی ظاهر شد گزینه مورد نظر خود را انتخاب کنید. 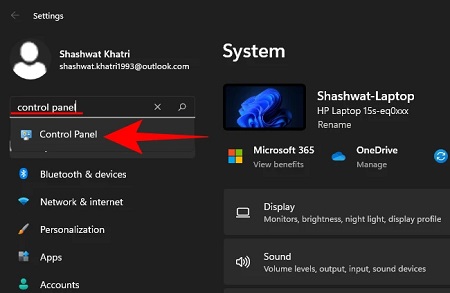
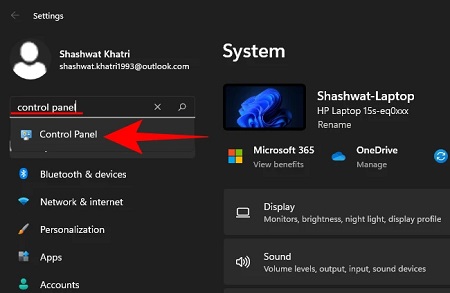 کنترل پنل ویندوز 11 روش هفتم برای باز کردن کنترل پنل در ویندوز 11: استفاده از Task Manager اگر نمی توانید به سایر قسمت های رایانه شخصی ویندوز دسترسی داشته باشید، Task Manager همیشه می تواند به شما کمک کند. فقط Ctrl Shift Esc را با Open Click File در گوشه سمت چپ بالا فشار دهید.
کنترل پنل ویندوز 11 روش هفتم برای باز کردن کنترل پنل در ویندوز 11: استفاده از Task Manager اگر نمی توانید به سایر قسمت های رایانه شخصی ویندوز دسترسی داشته باشید، Task Manager همیشه می تواند به شما کمک کند. فقط Ctrl Shift Esc را با Open Click File در گوشه سمت چپ بالا فشار دهید. 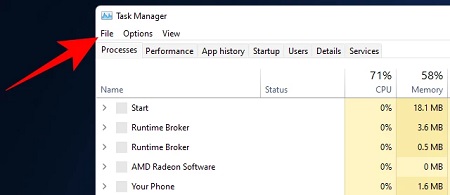
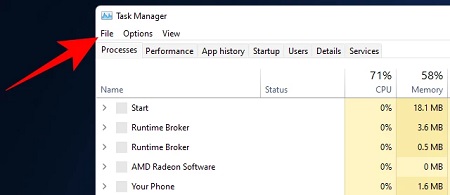 برای باز کردن کنترل پنل از Task Manager، بخش فایل را در گوشه سمت چپ انتخاب کرده و Create a new task را انتخاب کنید.
برای باز کردن کنترل پنل از Task Manager، بخش فایل را در گوشه سمت چپ انتخاب کرده و Create a new task را انتخاب کنید. 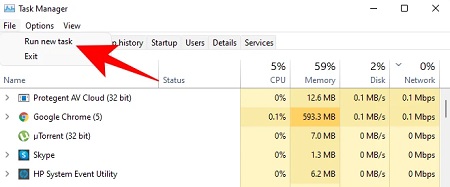
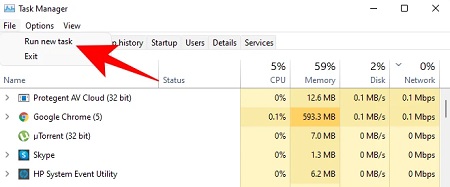 از قسمت Create a new task، عبارت control panel را در پنجره Create a new task تایپ کرده و روی OK کلیک کنید.راه های باز کردن کنترل پنل ویندوز 11
از قسمت Create a new task، عبارت control panel را در پنجره Create a new task تایپ کرده و روی OK کلیک کنید.راه های باز کردن کنترل پنل ویندوز 11 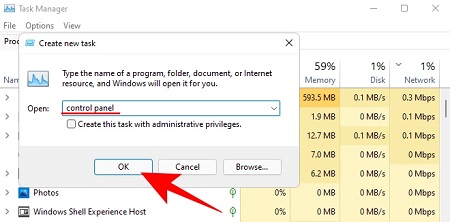
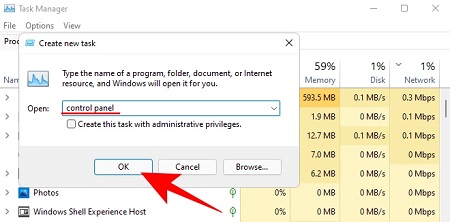 هشتمین راه برای باز کردن کنترل پنل در ویندوز 11: از کنترلexe در فایل اکسپلورر، همچنین می توانید از داخل گروه سیستم به فایل اجرایی در کنترل پنل دسترسی داشته باشید. برای انجام این کار، به C:WindowsSystem32 بروید، control.exe را در اینجا پیدا کنید و برای باز کردن Control Panel دوبار کلیک کنید
هشتمین راه برای باز کردن کنترل پنل در ویندوز 11: از کنترلexe در فایل اکسپلورر، همچنین می توانید از داخل گروه سیستم به فایل اجرایی در کنترل پنل دسترسی داشته باشید. برای انجام این کار، به C:WindowsSystem32 بروید، control.exe را در اینجا پیدا کنید و برای باز کردن Control Panel دوبار کلیک کنید 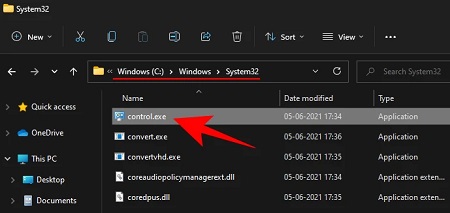
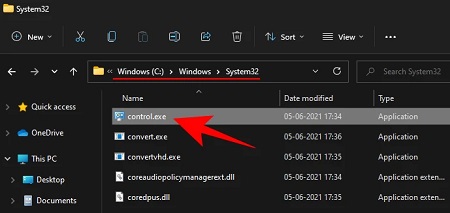 ابزارهای ویندوز مانند Control Panel کم کم منسوخ می شوند. نهمین راه برای باز کردن کنترل پنل در ویندوز 11: از ابزارهای ویندوز استفاده کنید. ویندوز دارای یک برنامه داخلی به نام “ابزار ویندوز” است که ابزارهای مدیریتی، عیب یابی و مدیریت را ترکیب می کند. مانند کنترل پنل، ابزار ویندوز در حال منسوخ شدن است و ممکن است به زودی حذف شود. تا آن روز، همچنان می توانید وارد شوید و کنترل پنل داخل آن را ببینید. به این صورت است: روی Start کلیک کنید و ابزار Windows را جستجو کنید. اولین گزینه ظاهر شده را انتخاب کنید.
ابزارهای ویندوز مانند Control Panel کم کم منسوخ می شوند. نهمین راه برای باز کردن کنترل پنل در ویندوز 11: از ابزارهای ویندوز استفاده کنید. ویندوز دارای یک برنامه داخلی به نام “ابزار ویندوز” است که ابزارهای مدیریتی، عیب یابی و مدیریت را ترکیب می کند. مانند کنترل پنل، ابزار ویندوز در حال منسوخ شدن است و ممکن است به زودی حذف شود. تا آن روز، همچنان می توانید وارد شوید و کنترل پنل داخل آن را ببینید. به این صورت است: روی Start کلیک کنید و ابزار Windows را جستجو کنید. اولین گزینه ظاهر شده را انتخاب کنید. 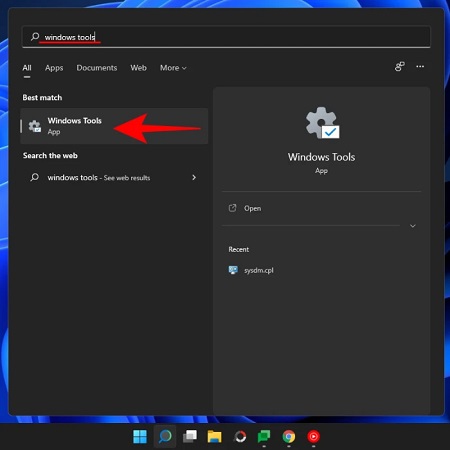
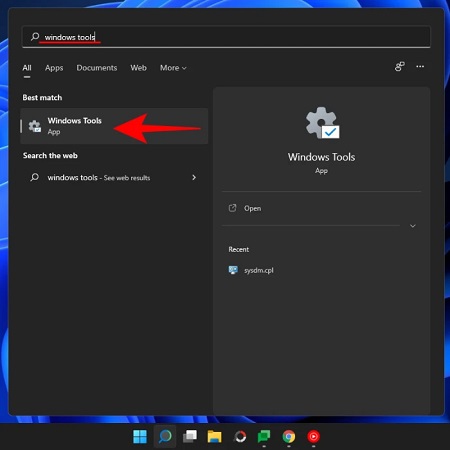 باز کردن پانل کنترل با استفاده از ابزارهای ویندوز در پنجره ابزار ویندوز، روی Control Panel دوبار کلیک کنید تا آن را اجرا کنید.کنترل پنل
باز کردن پانل کنترل با استفاده از ابزارهای ویندوز در پنجره ابزار ویندوز، روی Control Panel دوبار کلیک کنید تا آن را اجرا کنید.کنترل پنل 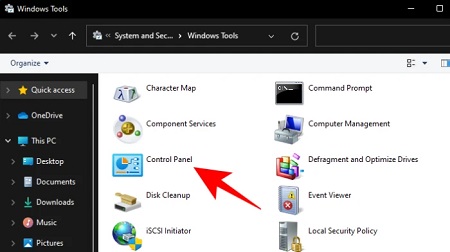
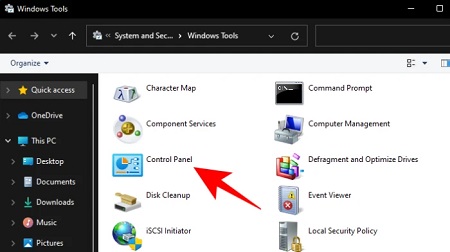 در کنترل پنل ویندوز 11 سوالات متداول ویندوز 11: با توجه به برنامه های مایکروسافت برای حذف کنترل پنل، سوالات زیادی در مورد آن و نحوه استفاده از آن وجود دارد.در اینجا تعدادی از آنها وجود دارد: چگونه کنترل پنل را در ویندوز 11 با صفحه کلید باز کنیم؟اگر ماوس ندارید، همچنان می توانید کنترل پنل را با صفحه کلید باز کنید. این کار از پنجره RUN و منوی جستجو انجام می شود. اولیه سازی کامل شد. کنترل پنل ویندوز را حذف کنید؟ در حالی که مایکروسافت برنامه های خود را برای کنترل پنل روشن نکرده است، اما کاملاً واضح است که آنها چه هستند. از زمانی که برنامه تنظیمات ویندوز با ویندوز 8 معرفی شد، کنترل پنل کوچک شده و به پس زمینه منتقل شده است. با این حال به نظر می رسد تا الان این مرحله برای ویندوز به درستی انجام نشده و کنترل پنل همچنان در ویندوز 11 کار می کند. میانبر برای باز کردن کنترل پنل چیست؟ با این حال، سریع ترین راه برای باز کردن آن، باز کردن پنجره RUN (Win R) است، عبارت control را تایپ کرده و Enter را فشار دهید (همانطور که در دستورالعمل های بالا نشان داده شده است). از این طریق یا با جستجوی آن در منوی استارت، اینها همه راه هایی هستند که می توانید کنترل پنل ویندوز 11 را باز کنید.مایکروسافت برای حذف آن و انتقال عملکرد آن به برنامه تنظیمات به مدتی زمان نیاز دارد تا بتوانید مدتی از کنترل پنل استفاده کنید.اما در نهایت، همه ما باید مرگ کنترل پنلی را که مایکروسافت مدت هاست برنامه ریزی می کند، بپذیریم. انشالله سریعتر بشه منبع: خوی وب
در کنترل پنل ویندوز 11 سوالات متداول ویندوز 11: با توجه به برنامه های مایکروسافت برای حذف کنترل پنل، سوالات زیادی در مورد آن و نحوه استفاده از آن وجود دارد.در اینجا تعدادی از آنها وجود دارد: چگونه کنترل پنل را در ویندوز 11 با صفحه کلید باز کنیم؟اگر ماوس ندارید، همچنان می توانید کنترل پنل را با صفحه کلید باز کنید. این کار از پنجره RUN و منوی جستجو انجام می شود. اولیه سازی کامل شد. کنترل پنل ویندوز را حذف کنید؟ در حالی که مایکروسافت برنامه های خود را برای کنترل پنل روشن نکرده است، اما کاملاً واضح است که آنها چه هستند. از زمانی که برنامه تنظیمات ویندوز با ویندوز 8 معرفی شد، کنترل پنل کوچک شده و به پس زمینه منتقل شده است. با این حال به نظر می رسد تا الان این مرحله برای ویندوز به درستی انجام نشده و کنترل پنل همچنان در ویندوز 11 کار می کند. میانبر برای باز کردن کنترل پنل چیست؟ با این حال، سریع ترین راه برای باز کردن آن، باز کردن پنجره RUN (Win R) است، عبارت control را تایپ کرده و Enter را فشار دهید (همانطور که در دستورالعمل های بالا نشان داده شده است). از این طریق یا با جستجوی آن در منوی استارت، اینها همه راه هایی هستند که می توانید کنترل پنل ویندوز 11 را باز کنید.مایکروسافت برای حذف آن و انتقال عملکرد آن به برنامه تنظیمات به مدتی زمان نیاز دارد تا بتوانید مدتی از کنترل پنل استفاده کنید.اما در نهایت، همه ما باید مرگ کنترل پنلی را که مایکروسافت مدت هاست برنامه ریزی می کند، بپذیریم. انشالله سریعتر بشه منبع: خوی وب








